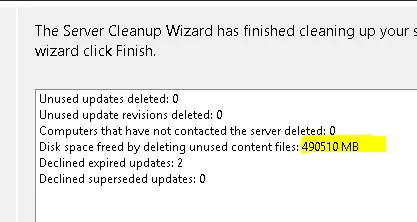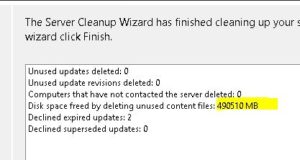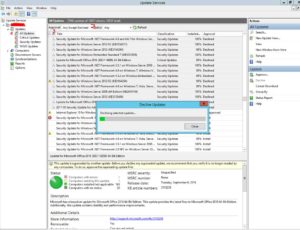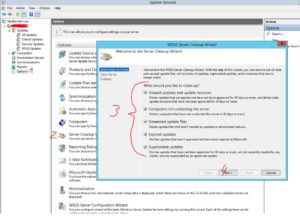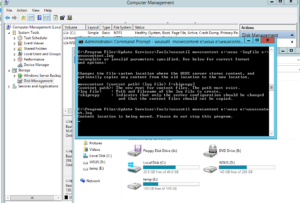Wollen wir uns mal ansehen wie man die aufgeblähte Datenpartition des WSUS verkleinert. Eine direkte Anleitung dazu gibt es nicht von Microsoft, aber einen Weg, den ich in den letzten Jahren mehrmals erfolgreich angewendet habe. Dabei kümmern wir uns um den WSUS Ordner in dem die Updates abgelegt sind und nicht um die Bereinigung oder Optimierung der WSUS SQL Datenbank bzw. Windows Internal Database (WID). Dazu gibt es bereits fertige Powershell-Scripte im Technet. Sucht einfach nach WSUS DB Cleanup.
1. WSUS Partition vergrößern (bei Bedarf)
Jeder Administrator kennt das Problem mit den anwachsenden Daten des WSUS. Läuft der Server virtualisiert, kann man meistens einfach die angehängte virtuelle Festplatte erweitern. Läuft die Kiste auf einem physikalischen Server, wird das schon deutlich schwieriger. Mit dem Aufräumen des WSUS sorgen wir, dass der WSUS neue Updates wieder unterlädt und bereitstellt oder wenn der WSUS wegen Speicherplatzmangel abgestützt ist, wieder läuft.
Da hilft dann selbst kein „wsusutil /reset“ mehr.
Doch wie groß soll die Partition vom WSUS noch werden?
Mein größter WSUS war in 2021 auf 800GB angewachsen und so richtig wusste ich nicht warum. Auf anderen WSUS-Servern mit ähnlichen IT-Equipment lag die Größe bei etwa 400GB. Klar ist, je länger der Server läuft (Jahre) und weniger er von alten unbenutzten Updates befreit wird, desto größer wird er!
2. nicht mehr benötigte Updates ablegen / decline
Nach dem die Datenpartition vergrößert wurde (ist falls der WSUS nicht mehr lief), müssen wir ihn nun von nicht mehr benötigten Updates befreien.
Folgende Möglichkeiten haben wir:
- alte Produkte die nicht mehr eingesetzt werden z.B. MS Office 2013
- alte Betriebssysteme z.B. Windows Xp, Windows 7 etc.
- ersetze Updates
- nicht mehr benötigte alte Updates
Entfernen alter Produkte und Betriebssystem aus dem WSUS
Wollt ihr Updates alter Produkte oder Betriebssysteme entfernen, legt ihr euch am besten ein Ansicht/VIEW an, die nur die Updates der ungewünschten Produkte anzeigt. Anschließend geht ihr in die Ansicht rein, markiert alle, Rechtsklick => „Ablehnen / Decline“.
ersetze Updates aus dem WSUS entfernen
Geht in die Ansicht „alle Updates“ / „All Updates“ und konfiguriert den Filter wie folgt:
- Approval/Freigabe: Any Except Declined, „beliebige/alle ausgenommen abgelehnte“
- Klick auf Refresh/Aktualisieren
Anschließend blendet ihr euch die zusätzlichen Spalten „Supersedence“ und „needed count“ ein. Anhand der Supersedence erkennt ihr, ob das Update bereits ersetzt wurde, oder ob es das „aktuellste“ ist, was ganz oben steht. Dazu müsst ihr auf die selbsterklärenden Symbole achten.
Die Spalte „Needed Count“ zeigt euch, ob das Update von Computern benötigt wird oder nicht. Meistens ist es so, dass ersetzte Update einen Needed Count von 0 haben.
nicht mehr benötigte Updates aus dem WSUS entfernen
Gleiches Vorgehen wie im Abschnitt „ersetze Updates aus dem WSUS entfernen“, allerdings achten wir hier auf den „Needed Count“ von 0.
3. Bereinigungs Assistent / Cleanup Wizzard
Nach die Updates abgelehnt wurden, kommt nun der große Aufritt vom Bereinigungs Assistent / Cleanup Wizzard. Es kann sein das er lange läuft und zwischendurch abstürzt. In dem Fall einfach erneut starten und immer nur einen Punkt auswählen!
4. WSUS Dateidatenbank / Ordner aufräumen
Nun lasst ihr den WSUS Cleanup Wizzard / WSUS Bereinigungsassistenten laufen, der alle abgelehnten Updates aus der Datei-Datenbank (nicht SQL DB oder WID) löscht.
Anschließend solltet ihr wieder allerhand freien Speicherplatz zur Verfügung haben.
Jetzt noch ganz einfach die Datenpartition zu verkleinern um auch mehr verfügbaren Speicherplatz auf dem Storage zu erhalten, ist nicht. Natürlich kann man die Partition in der Windows Datenträgerverwaltung verkleinern, die virtuelle Festplatte verkleinern, wird es hingegen VMWare nicht können.
Deshalb legt ihr eine virtuelle Festplatte in eurem Hypervisor z.B. in VMWare an, Initialisiert und formatiert diese anschließend in der Windows Datenträgerverwaltung und verpasst ihr einen Laufwerksbuchstaben. Bei mir ist es „E:“.
Nun ist es an der Zeit das mächtige wsusutil rauszukramen und die Daten auf die neue Partition zu verschieben. mehr Infos zum WSUSUTIL
Das macht ihr mit dem folgenden Befehl, der die gesamten WSUS Datenbank (Dateisystem) auf die Partition E verschiebt:
cd "c:\Program Files\Update Services\"
wsusutil movecontent e:\wsus e:\wsus_content.logAbhängig von der Größe des Ordners, kann das nun schon einige Zeit bis einige Stunden laufen.
Im Anschluß könnt ihr die alten Festplatte aus der virtuellen Maschine entfernen.
Fertig.
weitere Artikel rund um das Thema WSUS Administration,, Powershell und Co.
- How to cleanup WSUS and resize datapartition
- WSUS bereinigen und Datenpartition verkleinern
- WSUS auf SSL umstellen
- WSUS auf Windows Server 2019 installieren – komplett
- WSUS und Windows Update Troubleshooting
- WSUS Client – minimale Registry Einstellungen
- WSUS Tuning, Konsolen Timeout beseitigen
- WSUS Cleanup Wizzard per Powershell remote starten