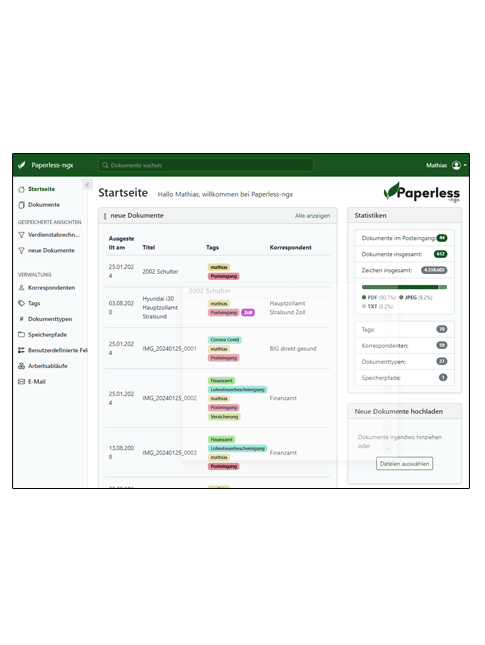Ja, Paperless-NGX begeistert mich, gerade weil ich dadurch gleich mehrere Probleme löse. Erstens werde ich die meisten meiner 10 Aktenordner los und zweitens habe ich nun die Möglichkeit, dank der Texterkennung (OCR), Tags und Kategorisierung der Dokumententypen und Korrespondenten, jedes Schriftstück schnell auffindbar zu machen. Das ich das dann sogar von unterwegs via Wireguard VPN hinbekommen, ist quasi das i-Tüpfelchen.
Aber bis es soweit war, steckte sehr viel Arbeit drin aus der nun die folgenden Tipps zum Digitalisieren der Aktenordner (Papierloses Büro) hervorgehen. Initial ging eine ganze Menge Zeit drauf um alle Ordner einzulesen. Alleine für das Scannen der Ordner etwa 5-7 Stunden. Zudem kommen dann noch die Verschlagwortung in Paperless.
Ist aber erst mal alles alte digitalisiert, wird sich der Aufwand minimieren.
Alles einmal Sortieren
Am Anfang steht wie so oft erst mal der Überblick. Im Anschluss sollte man alles einmal nach Korrespondenten (Allianz, Provinzial, Stadtwerke, Finanzamt) oder Thema (Versicherung, Zeugnisse, Verträge, etc.) sortieren. Das gute daran man bekommt dann eine gute Übersicht über die benötigten Korrespondenten, Tags und Dokumententypen. Ein paar Beispiele Korrespondenten, Tags und zu Dokumententypen, könnt ihr im Beitrag Paperless-NGX konfiguieren finden. Mittlerweile habe ich 70 Tags, knapp 60 Korrespondenten und 27 Dokumententypen die allesamt genutzt werden.
Paperless vorbereiten
Nun müssen die Korrespondenten, Dokumententypen und Tags in Paperless angelegt werden. Dabei empfehle ich euch, nicht auf die Automatische Erkennung zu setzen! Weist die Eigenschaften anhand von Wörtern zu! Das funktioniert viel besser!
Ihr solltet vor dem Datenimport möglichst viel einrichten, damit ihr im Nachhinein beim Bearbeiten nachem Import nicht so viel Arbeit habt.
Alles Einscannen
Einige Abende zu hause habe ich Dokumente mit unserem kleine SOHO Multifunktionsgerät (Canon MG3600) eingescannt. Das dauert aber lange und ist wirklich nur für wenige Dokumente geeignet. Deshalb ist es gerade für den Initialien Scan wichtig, einen leistungsfähigen Scanner zu haben der im besten Fall auch Duplex einscannen kann. Das spart sehr viel Zeit!
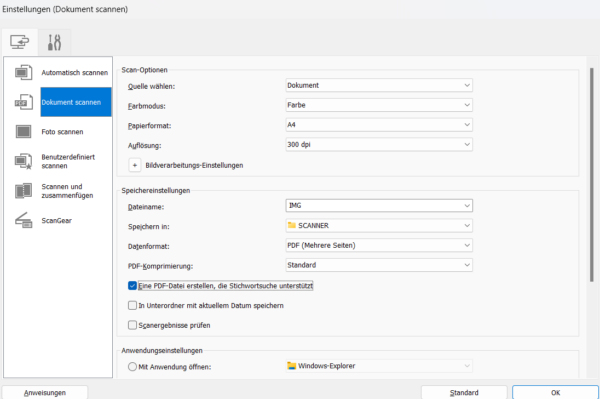
Wenn man im Scanprogramm die Option „Dokumente“ oder eine Funktion habt „Eine PDF-Datei erstellen, die Stichwortsuche unterstützt“, solltet ihr die unbedingt aktivieren! Das erleichtert die Texterkennung (OCR) von Paperless.
Ebenfalls, wenn möglich, solltet ihr für jedes Dokument einen sinnvollen Dateinamen vergeben. Große Scanner können das. Meine Dateinamen waren „Korrespondent Typ Kommentar Jahr laufende Nummer“ z.B. „WG Union Mietvertrag 2016 2.pdf“. Auch das hilft dass ihr die Dokumente später besser findet und auch Paperless besser zuordnet!
Sollte man die Möglichkeit mit dem Dateinamen nicht haben, dann einfach nach Korrespondent und Thema einscannen, sofort hochladen und sofort taggen/zuweisen.
…oder
…nach Korrespondent und Thema einscannen und den Dateinamen auf dem Computer vergeben, bevor es später im hochgeladen wird.
Je nach dem wie wichtig das alte Dokument ist oder was es ist, habe ich zum Beispiel sämtliche Verdienstabrechnung auf einmal in eine große Datei gescannt und importiert. Kaufverträge, Kündigungen oder wichtige Zettel, sind jeweils in einer Datei.
In Paperless NGX importieren
Sind die ganzen Unterlagen und Dokumente eingescannt kommt nun der leichteste Part, das Importieren der Daten in Paperless. Entweder via Webgui hochladen oder über die Comsume Freigabe oder wenn ihr einen E-Mail-Abruf eingerichtet habt, die Mails abrufen lassen.
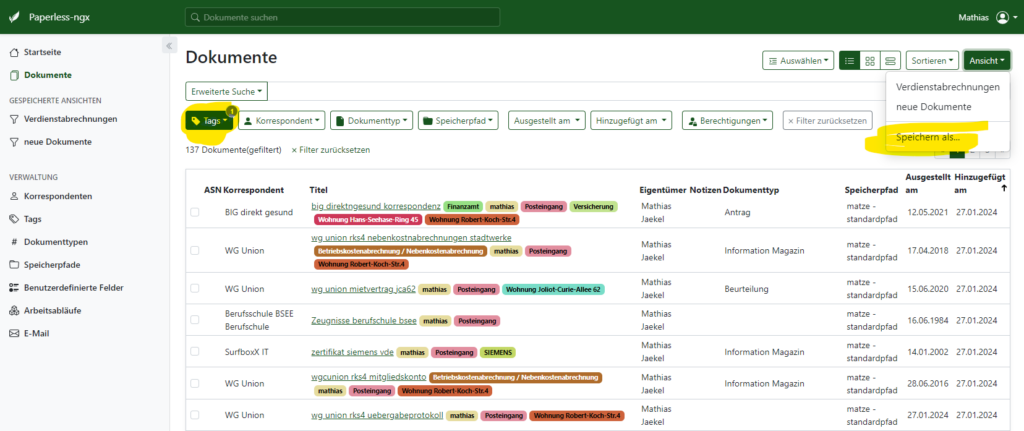
Damit ihr erkennt welche Dokument NEU und noch nicht von euch angefasst wurde, empfielt es sich standardmäßig jedes Dokument mit dem Tag „Posteingang“ taggen zu lassen und eine extra Ansicht einzurichten. Das automatische Taggen bekommt ihr über einen Arbeitsablauf umgesetzt.
Das Erstellen der Posteingangsansicht ist sehr simpel.
- „Dokumente“ auswählen
- Tag „Posteingang“ auswählen
- rechte Seite oben „Ansicht“ => „Speichern als“
Nachbearbeitung in Paperless
Dokument für Dokument
Jedes neues Dokument bekommt automatisch ein Tag „Posteingang“. Anhand dieses Tags kann ich mir nun alle frisch importierten Dokumente anzeigen lassen und Korrespondenten, Dokumententyp, Tags anpassen. Ist alles passig, entferne ich den Tag „Posteingang“.
Bulkmode – Mehrere Dokumenten auf einmal bearbeiten
Zum Glück kann man auch mehrere Dokumente im Bulk bearbeiten und quasi „Korrespondenten, Dokumententyp, Tags “ in einem Schritt ändern. Das macht aber nur sinn wenn die Dokumente einen guten Dateinamen haben.
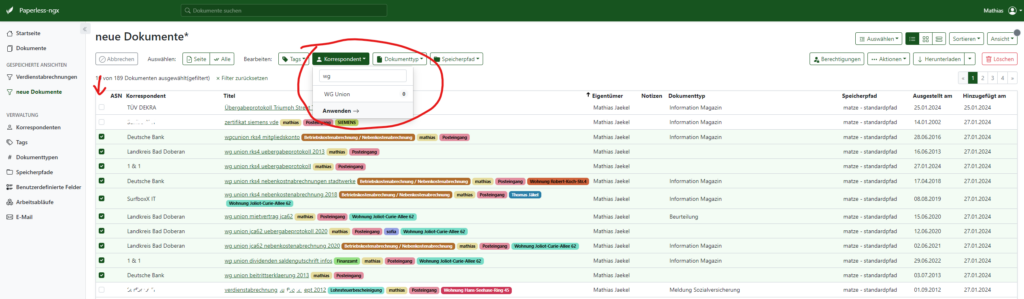
- zu bearbeitende Dokumente markieren
- Korrespondenten zuweisen
- Dokumententyp zuweisen
- Tags zuweisen und dabei das Tag „Posteingang“ entfernen
Daten Datenschutzkonform vernichten / entsorgen
Sind die Dokumente nun endlich erfasst, sollte man die meisten nicht einfach in den Hausmüll werfen, weil die Dokumente sehr sensible Daten enthalten. Kontonummern, Kontostände oder Vertragsnummern etc. gehen niemandem was an. Deshalb solltet den Papierberg Datenschutzkonform entsorgen.
Das geht entweder in dem ihr euch einen Papiershredder kauft, Kosten ab 30 € oder im Copyshop oder Arbeitgeber im Container für „Datenschutzkonforme Entsorgung“ entsorgt.
Welche Dokumente man nicht entsorgen sollte, sind wichtige Dokument wie
- originale Urkunden (Geburtsurkunde, Sterbeurkunde)
- originale Kaufverträge und Kündigungen
- Fahrzeugpapiere
Datensicherung?
Nun ja, bedenkt dass ihr nun alles in digitaler Form habt und wenn das durch einen technisches Defekt verschwindet oder durch Malware verschlüsselt wird, verliert ihr möglicherweise alles. Daher ist es schon sehr verlockend dem mit einer Datensicherung vorzubeugen. Wichtig, die Datensicherung sollte nicht nur auf dem Alltags-PC liegen sondern Offline auf eine USB-Festplatte. Eine Cloudsicherung wäre denkbar, wenn einem das gefällt. Eine Bapesicherung wird wohl niemand zu Hause umsetzen können 😉
Wie ich es mache:
- Nach dem initialen Import der Dokumente, Backup der Docker-Umgebung per Script
- Sicherung abgelegt auf mehrere Offline Festplatten und dem Rechner
- Eingescannte Dokumente hebe ich alle noch in einem separaten Ordner in Eigene Dateien
- monatliche Sicherung der Docker-Umgebung
weitere Beiträge zu Paperless NGX und Papierloses Büro
- Nginx Proxy Manager – richtige Einstellungen für Paperless NGX, Homeassistent, Pihole und co.
- how to configure Paperless-NGX
- Tips for digitizing files with Paperless-NGX (paperless office)
- die richtigen Netzwerkeinstellungen für PiAlert im Docker
- Webseiten automatisch via FTP auf den Rasperry PI sichern (Backup)