Wer kennt die lästigen Abstürze der WSUS Konsole nicht? Der WSUS Cleanup Wizzard stürzt ab oder die Filter werden nicht umgesetzt. Mit etwas WSUS Tuning lässt sich das einfach und dauerhaft beheben!
Im Taskmanager ist meistens zu erkennen, dass die Load der IIS-Dienste hoch gehen. Mit den folgenden Einstellungen lassen sich die Abstürze der WSUS Konsole zwar nicht komplett beseitigen, doch spürbar reduzieren.
öffnen IIS Verwaltung -> IIS und WSUS Application Pool -> erweitere Einstellungen
ändere folgende Werte
- „Private Memory Limit (KB)“ auf 0
- „Service Unavailable Response“ von HttpLevel auf TcpLevel
- „Limit Interval (minutes)“ von 5 auf 15
- „Queue Length“ von 1000 auf 2500
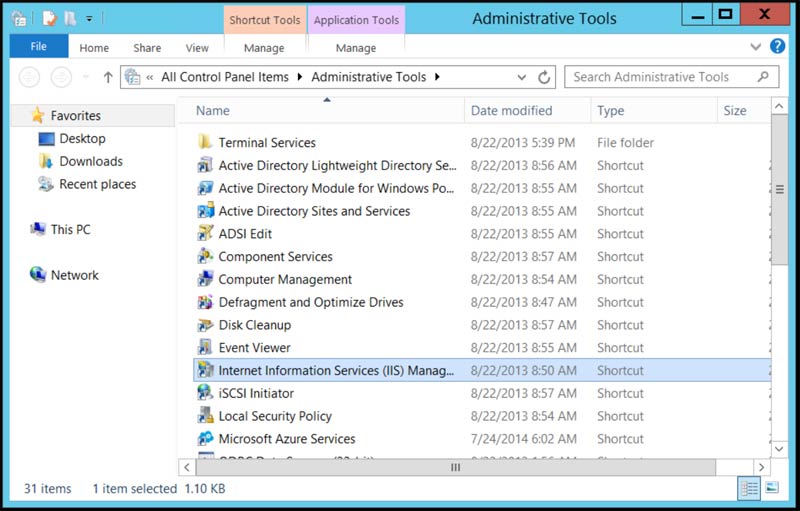
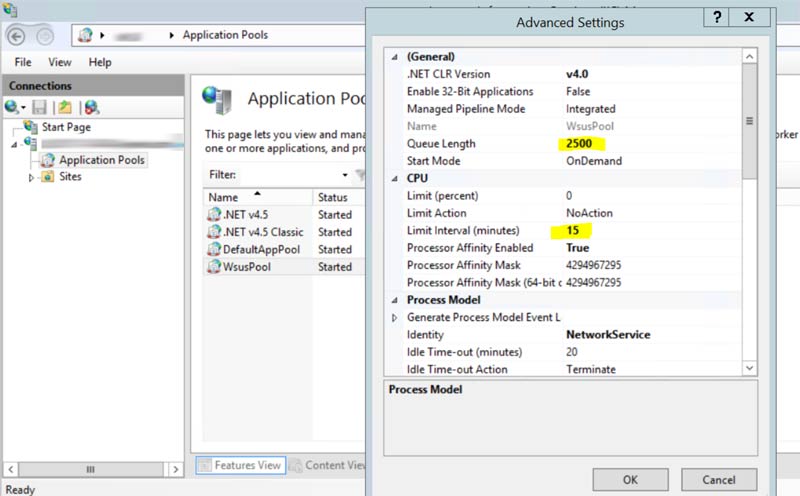
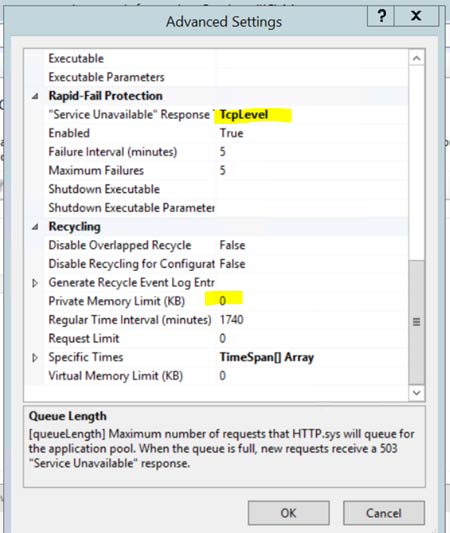
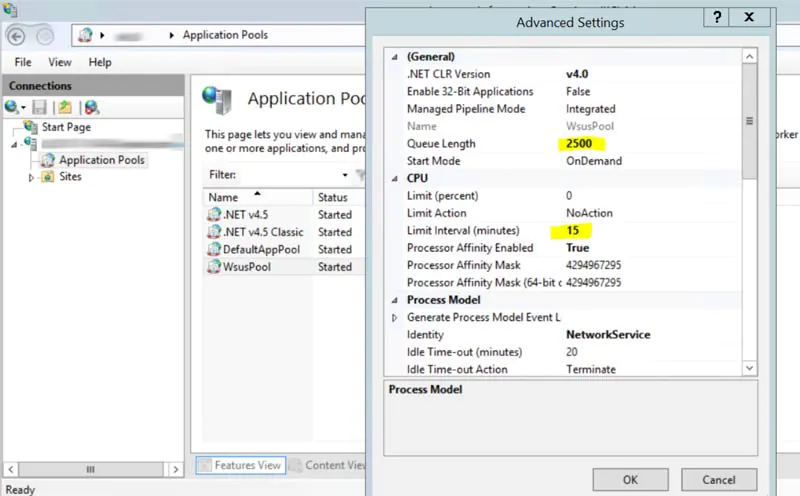
Kommentare
4 Antworten zu „WSUS Tuning, Konsolen Timeout beseitigen“
Die mit Abstand besten Anleitungen zum Thema WSUS im Netz! Am puls der Zeit.
Viele lieben Dank dafür!
Danke 🙂
Hiermit möchte ich mich herzlich für die detaillierten und korrekten WSUS-Anleitungen, insbesondere zur selbssignierten SSL-Verschlüsselung, bedanken. Einen Fehler habe ich allerdings gemacht: Ich hatte im IIS-Manager die SSL-Verschlüsselung für die gesamte WSUS-Verwaltung eingerichtet, mit dem Erfolg, dass die heruntergeladenen Updates aus „content“ nicht mehr gelesen werden können. Bei mir wurde die Fehlermeldung 0x80244018 angezeigt, deren Bedeutung dann nicht auf den ersten Blick erkennbar ist. Vielleicht könnte dieser Fehler noch in Ihrer schönen Fehlerliste ergänzt werden.
Moin Moin Herr Lierenfeld,
vielen Dank für das positive Feedback!
Zum Fehler 0x80244018:
WU_E_PT_HTTP_STATUS_FORBIDDEN
Same as HTTP status 403 – server understood the request, but declined to
fulfill it.
Ich mache es mal kurz:
– WSUS Server neu starten
– Windows Client neu starten
Auf dem Windows Client:
– Bits und Windows Update Dienst beenden
– Ordner C:\windows\SoftwareDistribution löschen oder umbenennen (wird autom.
neu angelegt)
– cmd -> regedit ->
[HKEY_LOCAL_MACHINE\SOFTWARE\Policies\Microsoft\Windows\WindowsUpdate] die
Adressen prüfen (sollte https drin stehen):
„WUServer“=“https://meinwsus1.schule.local:8531“
„WUStatusServer“=“https://meinwsus1.schule.local:8531“
– Bits und Windows Update Dienst starten
– Windows Updates erneut suchen lassen
Wenn Windows Update immer noch nicht klappt, Client und Serverfirewall
ausschalten und auch mal den Virenscanner deaktivieren.
Es kann immer mal sein das sich eines von beiden in die Kommunikation einmischt.
Wenn auch das nicht klappt, bitte einmal die SSL-Zertifikate prüfen, dass die im
IIS eingetragenen für den Client vertrauenswürdig sind!
Im Zweifel den Zertifikatspfad als p7b-Datei vom Server exportieren und dann auf
den Clients in vertrauenswürdige Zertifizierungsstellen importieren.
Ebenfall sollte die Zertifikate auf die Adresse, die in den WSUS-Einstellung
steht ausgestellt sein!.
z.B. „meinwsus1.schule.local“. Sollen sich die Clients zu
„meinwsus1.schule.local“ verbinden und das SSL Zert. ist nur auf „meinwsus1“
ausgestellt, gibt es Probleme.